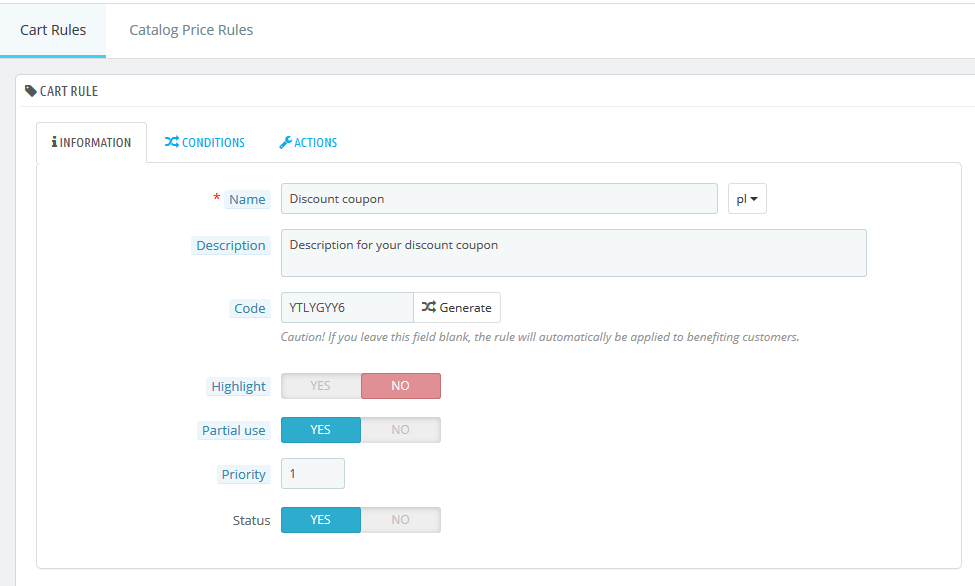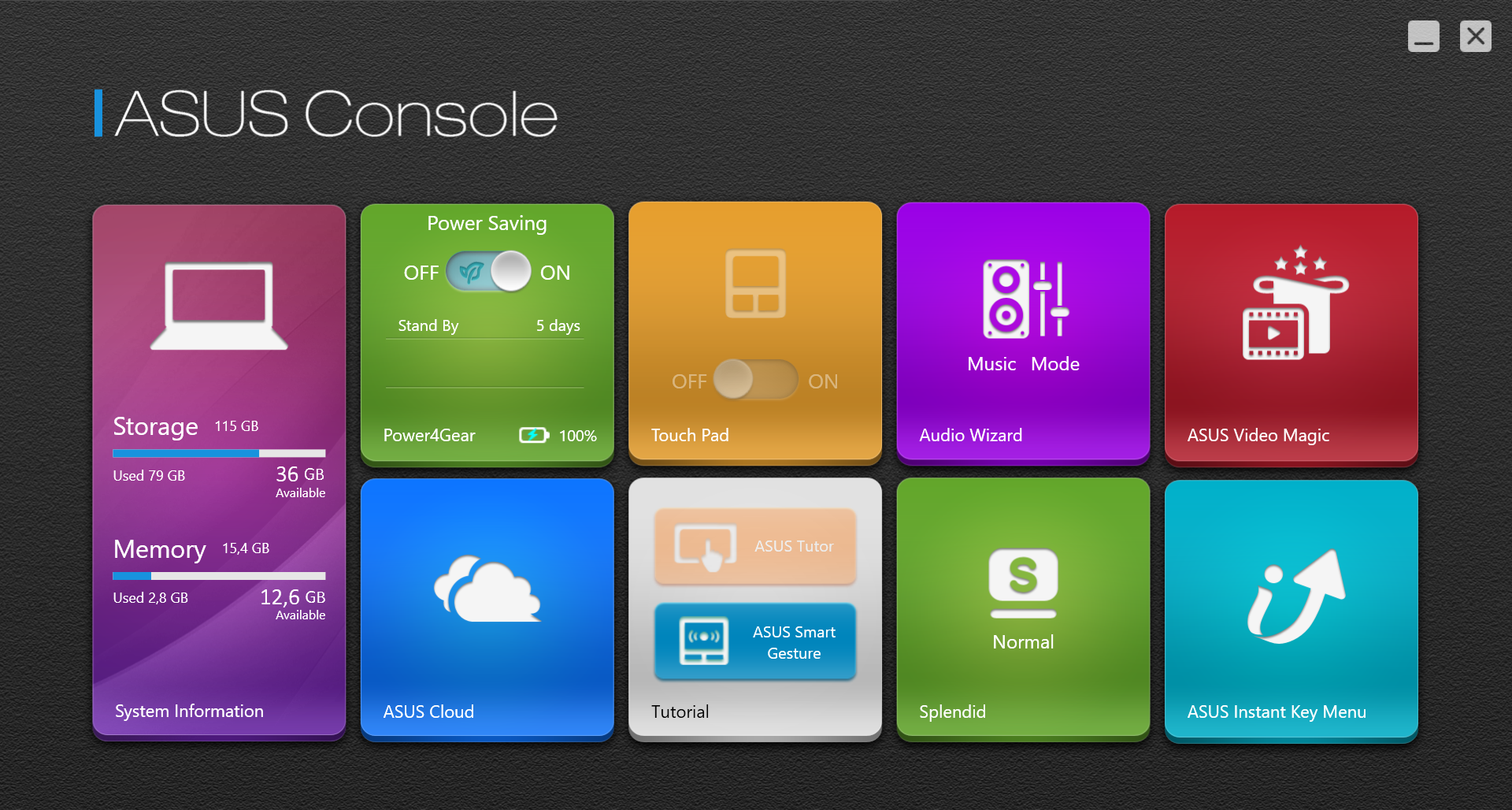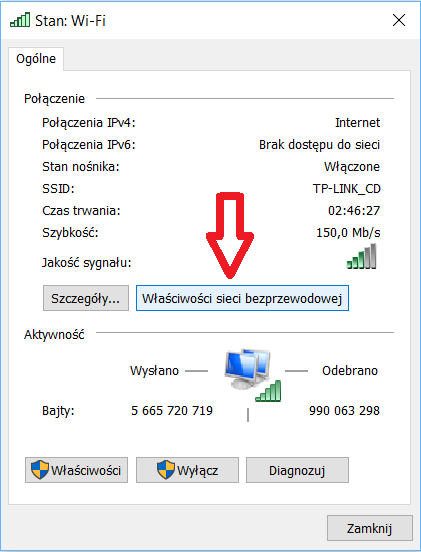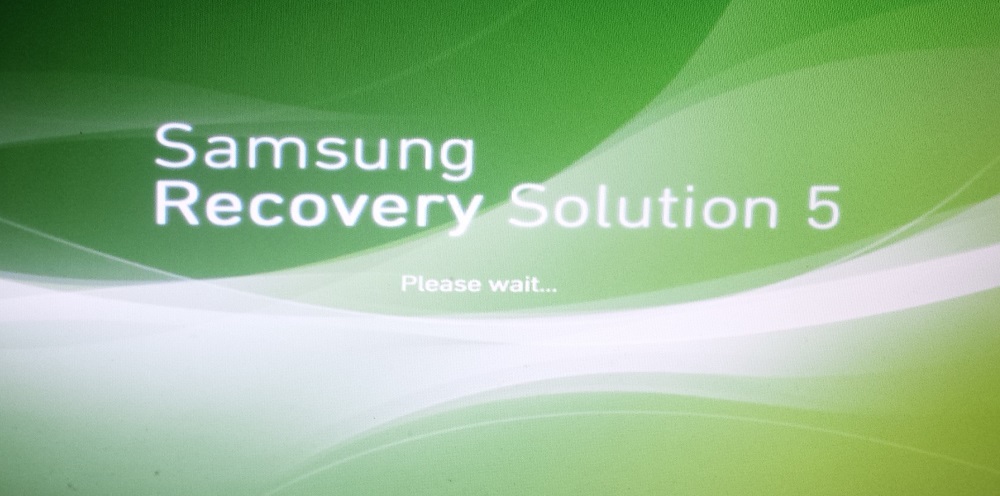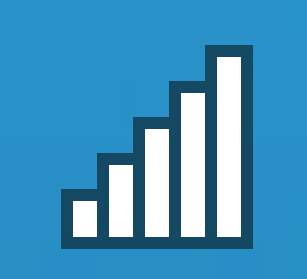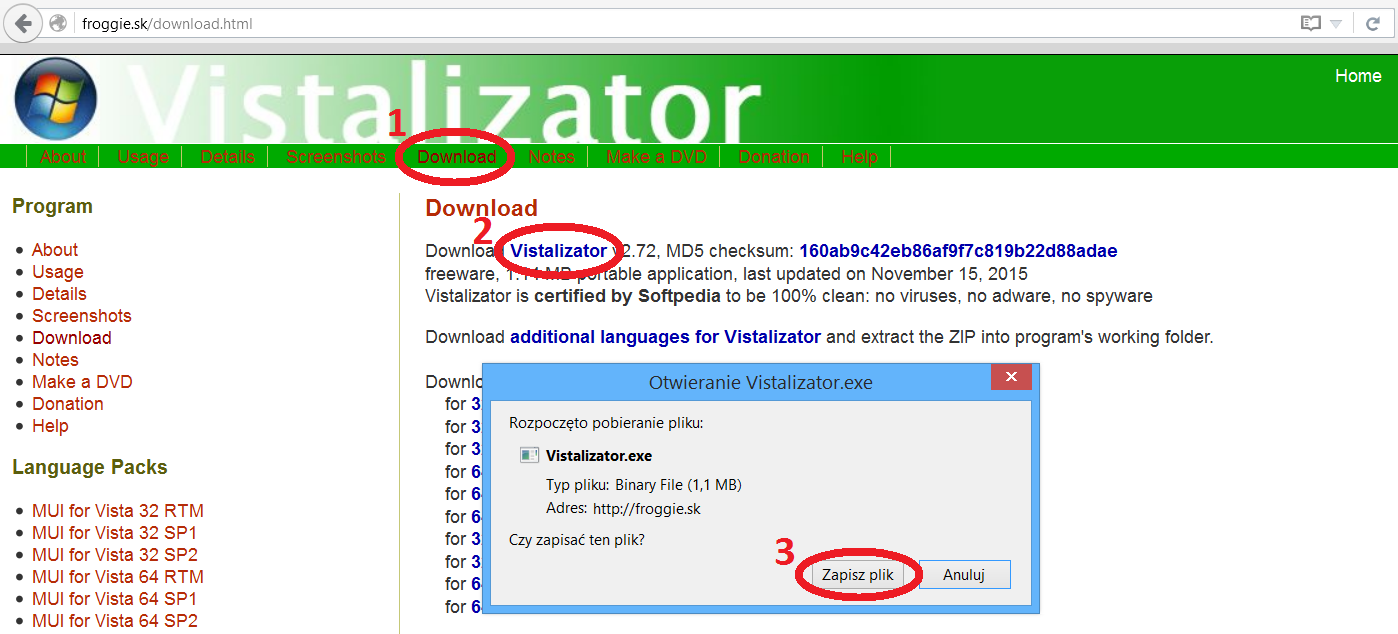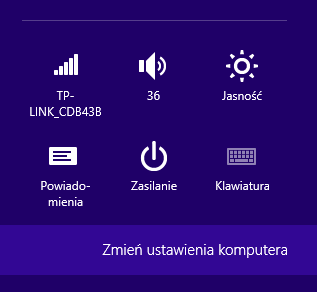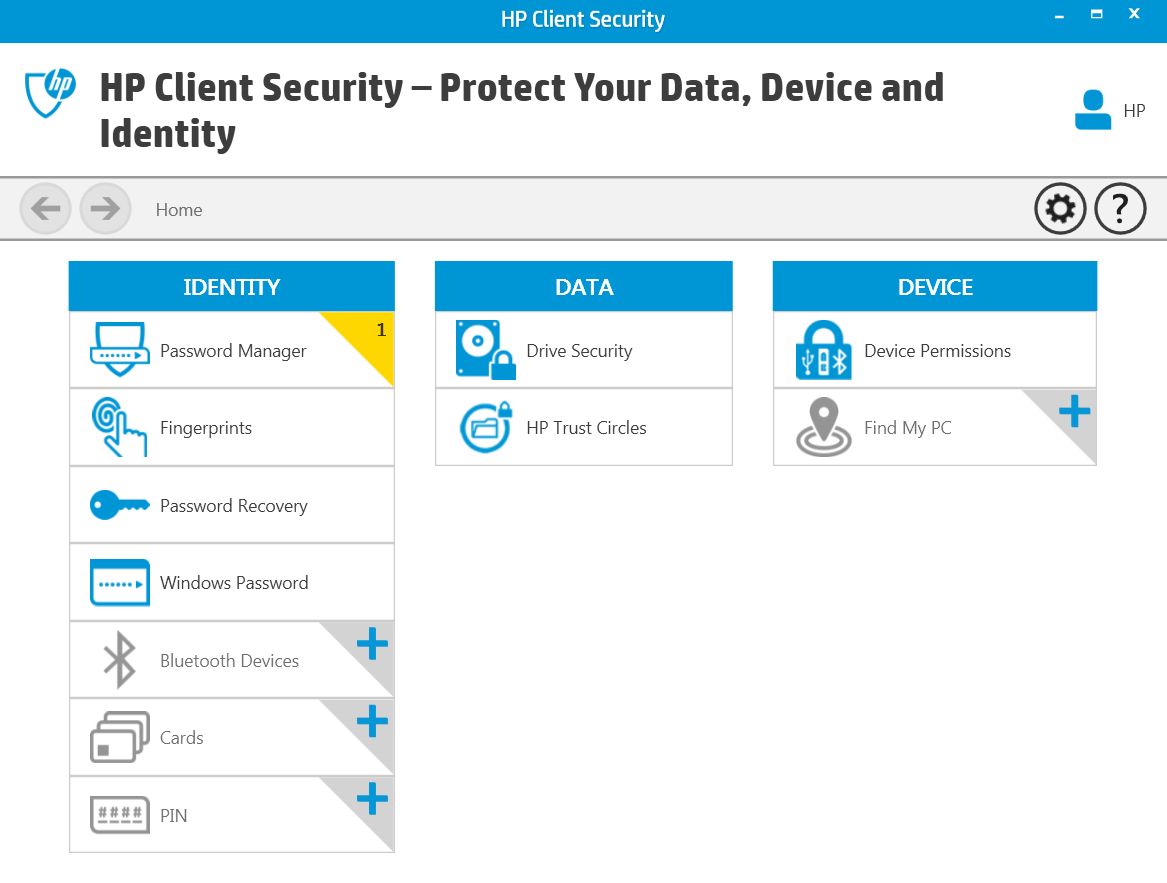How to fix Outlook mail folder – scanpst.exe
The mail management tool, which is Outlook allows you to collect messages in separate groups – databases, and in them messages can be sorted into folders. Each database is a separate file with the “pst” (or “ost”) extension located on the computer disk. Sometimes there is a situation in which a given database stops functioning properly. Symptoms can be very different, such as problems with opening some or all messages, blocking mail transfer between folders, refusing to load the mail list or displaying an empty list. In these cases, as well as in other cases that cast doubt on the proper functioning of the database, it is recommended to repair it with the tool attached to Outlook. How to repair an Outlook mail folder? – using scanpst.exe. This is a program that will help diagnose any damage and try to repair it. Below is a step-by-step description of how to use this tool.
Repair Outlook database – step by step
1. In Outlook, read the location of the damaged database. By right-clicking on the parent folder of the database, select “Properties” and “Advanced” in the “General” tab. The address can be copied from the “Name” field. The location can also be read by going through Control Panel -> Mail -> Data Files. In the “Data files” tab you can read the location for the database you are looking for.
2. Then you need to close Outlook because you will need full access to the databases.
3. Finding and running the scanpst.exe program. The location of the program depends on the version of Outlook. You can try searching for a program using the “Search” box in the “Program Files” or “Program Files (x86)” folder. If this does not work, then find it in the following locations:
| Outlook version | location |
|---|---|
| Outlook 2013 - Windows 32-bit | C:\Program Files\Microsoft Office 15\root\office15 |
| Outlook 2013 - Windows 64-bit | C:\Program Files(x86)\Microsoft Office 15\root\office15 |
| Outlook 2010 - Windows 32-bit | C:\Program Files\Microsoft Office\Office14 |
| Outlook 2010 - Windows 64-bit | C:\Program Files\Microsoft Office(x86)\Office14 |
| Outlook 2007 - Windows 32-bit | C:\Program Files\Microsoft Office\Office12 |
| Outlook 2007 - Windows 64-bit | C:\Program Files(x86)\Microsoft Office\Office12 |
| Other typical locations | C:\Program Files\Common Files\System\Mapi\1033\ C:\Program Files\Common Files\System\MSMAPI\1033 C:\Program Files\Common Files\System\Mapi\1033\NT C:\Program Files\Common Files\System\Mapi\1033\95 |
4. In the running program, in the “Enter the name of the file you want to scan” field, click the “Browse” button to browse for the database that needs to be scanned. Then start by clicking “Start”.
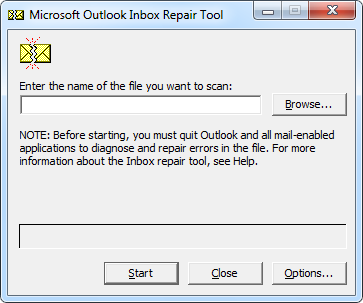
5. If the program finds errors in the database, it will ask you whether to back up the database before starting the repair. For data security, it is worth agreeing to it and providing the location with the “Browse” button.
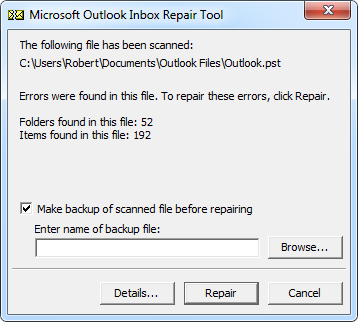
6. It remains to attempt to repair with the “Repair” button.
7. After restarting Outlook, additional “Recovered Personal Folders” or “Lost and Found” folders may appear. If there are recovered emails in them, they can now be moved to the correct folders.
8. Sometimes it is necessary to use the scanpst.exe program several times.
After doing so, problems with the Outlook mail database should be resolved.